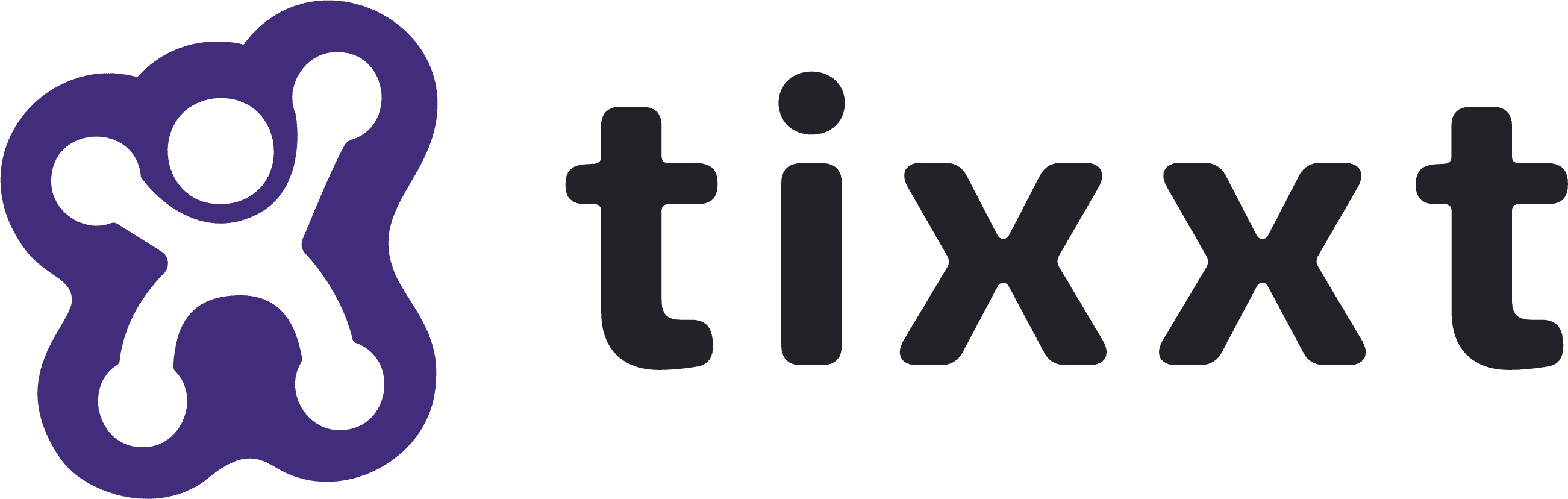Die neue tixxt-Version bringt zahlreiche Neuerungen für Ihr Netzwerk. Von der Versendung eines internen Newsletters über tixxt, neuen Funktionen im Chat, Neuerungen im Design-Manager bis hin zu der Möglichkeit, Kommentare an Beiträgen zu beenden. Hinzu kommen noch weitere, kleinere Änderungen, welche die Nutzung von tixxt für Sie nun noch effizienter machen.
Folgende Neuerungen bietet die tixxt Version 23-2:
Newsletter mit tixxt versenden
Voraussetzungen:
Auf Anfrage: tixxt Business, tixxt Enterprise, tixxtCloud Business
Inklusive: IndividualCloud Enterprise, IndividualCloud Maxx
Hinweis: Für die Bereitstellung der Newsletter-Funktion ist ein eigener Mail-Server notwendig. Wenden Sie sich bei Fragen gerne an Ihre Ansprechperson in der tixxt-Kundenbetreuung.
Mit der neuen Version kommt auch eine große Neuerung hinzu: nämlich die Möglichkeit, Newsletter gezielt an Nutzer Ihres Netzwerks zu versenden.
Die Konfiguration des Newsletters finden Sie in der Netzwerkadministration in der linken Kontextleiste unter dem Punkt “Newsletter”. Nach einem Klick darauf gelangen Sie zunächst in den ersten Reiter “Einstellungen”. Hier können Sie die grundsätzlichen Einstellungen des Newsletters, wie die Zielgruppe, den Titel des Newsletters, die Überschriften, das Vorwort sowie das Intervall des Versands konfigurieren.
Dabei muss der Newsletter zuerst über die entsprechende Checkbox aktiviert werden. Sobald Sie dies getan haben, können Sie im nächsten Schritt darüber entscheiden, ob dieser auch an Gastnutzer versendet werden soll. Die Standardeinstellung ist, dass die Gastnutzer vom Versand des Newsletters ausgeschlossen sind.
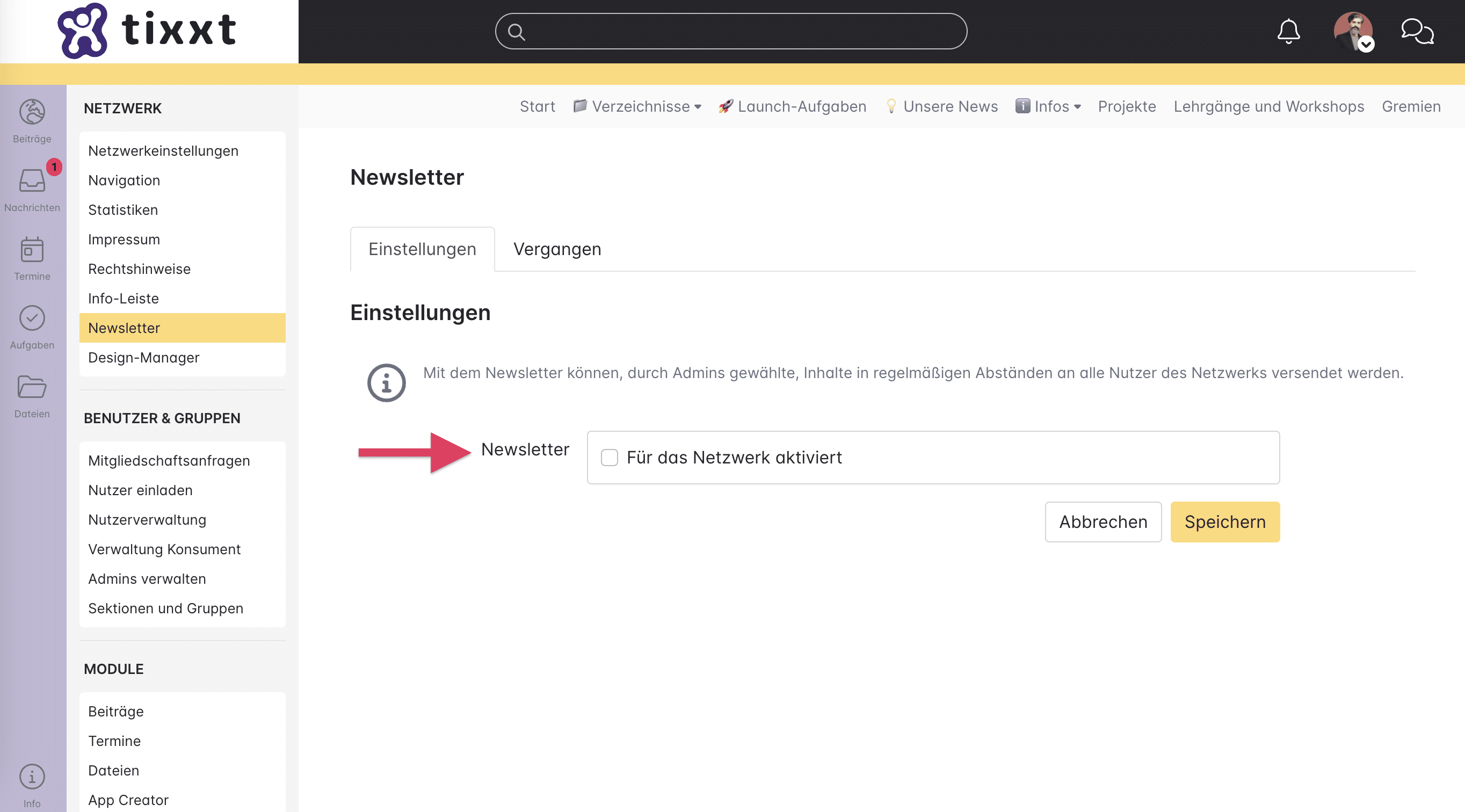
Folgende Pflichtfelder müssen vor dem Versand ausgefüllt werden
- “Newsletter Überschrift”
- “Newsletter Vorwort”
- “Newsletter Intervall”
Das Feld “Newsletter Überschrift” ist selbsterklärend, die dort eingegebene Überschrift erscheint in der Newsletter-Mail über dem Vorwort.
Bei den nächsten beiden Feldern gibt es einige Besonderheiten. Das Feld “Newsletter Vorwort” wird bei jeder Ausgabe neu aus der Administration übernommen und kann somit jedes Mal individuell angepasst werden. In der Newsletter-Mail befindet sich das Vorwort unmittelbar über den Inhalten.
Im Punkt “Newsletter Intervall” kann eingestellt werden, wie häufig der Newsletter versendet werden soll. Dabei haben Sie drei Optionen:
- Mit “Wöchentlich” wird der Newsletter einmal pro Woche versendet. Sie müssen dazu nur noch den Wochentag und den Versandzeitpunkt auswählen (7 oder 16 Uhr) auswählen.
- Wird “2x im Monat” festgelegt, muss zusätzlich angegeben werden, zu welchen beiden Tagen des Monats sowie zu welcher jeweiligen Uhrzeit (7 Uhr oder 16 Uhr) der Versand erfolgen soll. In Monaten ohne 30. oder 31. wird der Newsletter bei Wahl dieser Tage am jeweils letzten Tag des Monats versendet.
- Wird “1x pro Monat” gewählt, muss festgelegt werden, zu welchem Tag des Monats und zu welcher Uhrzeit (7 Uhr oder 16 Uhr) der Versand erfolgen soll. In Monaten ohne 30. oder 31. wird der Newsletter bei Wahl dieser Tage am jeweils letzten Tag des Monats versendet.
Beiträge vormerken
Mit Klick auf “Speichern” speichern Sie die Newsletter-Konfiguration. Dadurch wird die Funktion zugleich aktiviert und macht es ab diesem Zeitpunkt für Sie möglich, Beiträge für den Newsletter vorzumerken. Um einen Beitrag vorzumerken, klicken Sie im Kontextmenü am Beitrag die Option “Beitrag für Newsletter vormerken”.
Achtung: Sobald mindestens ein Beitrag vorgemerkt wurde, erfolgt der Versand an alle Nutzer des Netzwerks zum jeweils konfigurierten Zeitpunkt.
Reiter “Bevorstehend”
Im zweiten Reiter werden die Beiträge angezeigt, die für den bevorstehenden Newsletter vorgemerkt wurden. Zuoberst wird der Versandzeitpunkt des kommenden Newsletters angezeigt:
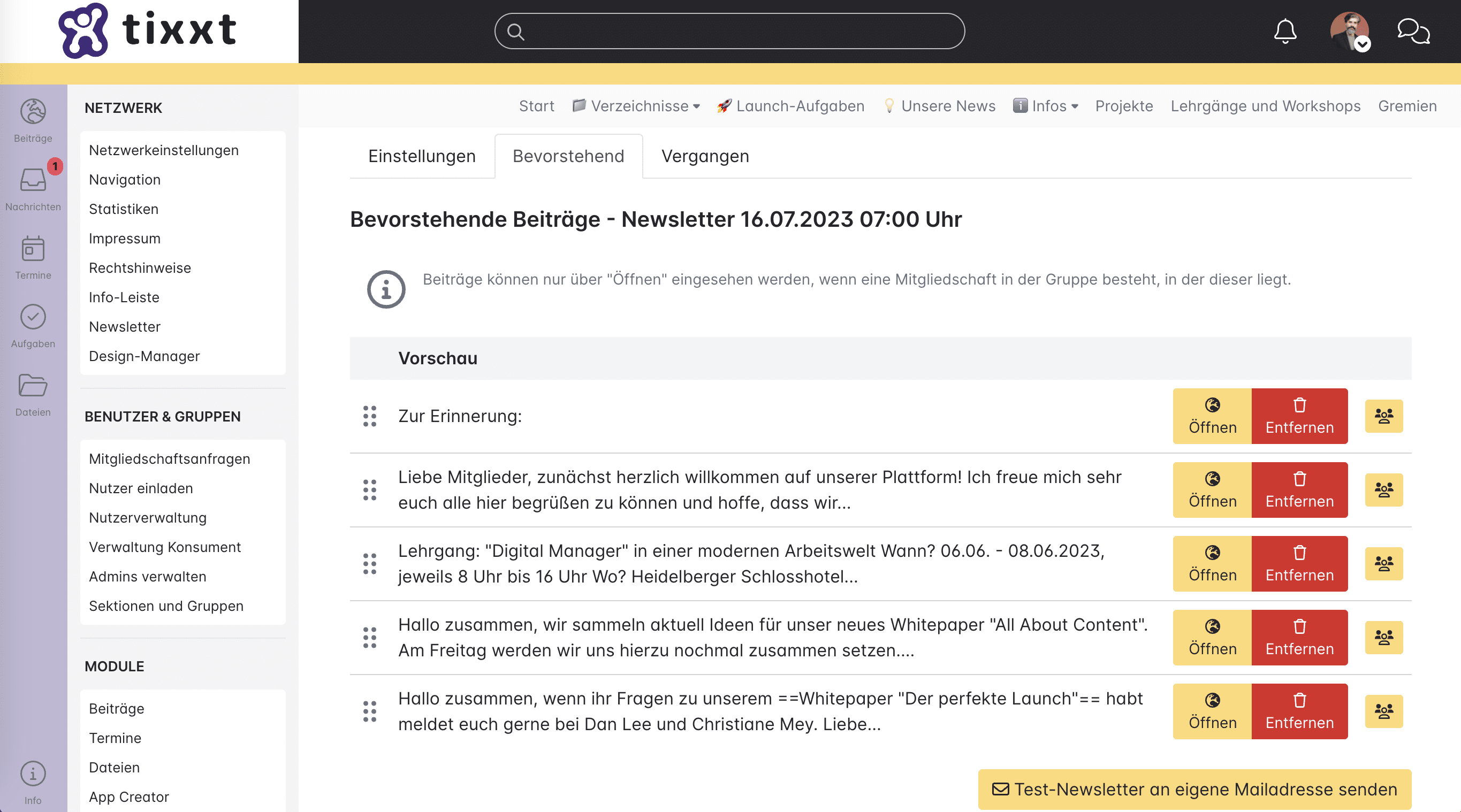
Darunter finden sich die vorgemerkten Beiträge. Die Reihenfolge entspricht dabei der, in der die Beiträge auch in der E-Mail auftauchen. Via Drag & Drop können Sie die Beiträge vor Versand in der Reihenfolge anpassen. Rechts gibt es für Sie als Netzwerk-Admin noch zusätzliche Optionen:
- Beitrag öffnen: Mit Klick auf diese Schaltfläche können Sie den entsprechenden Beitrag einsehen. Achtung: Dies ist nur möglich, wenn für den jeweiligen Netzwerk-Admin eine Mitgliedschaft in der Gruppe besteht, in der dieser Beitrag liegt.
- Beitrag entfernen: Wenn Sie auf diese Schaltfläche klicken, wird der Beitrag aus dem kommenden Newsletter entfernt.
- Info über Beitragsverlauf: Rechts finden Sie eine Schaltfläche mit dem Gruppen-Icon. Wird der Mauszeiger darüber bewegt, zeigt der zugehörige Infotext den Beitragsverlauf an, in dem der Beitrag liegt. Dies kann ein netzwerkweiter oder ein gruppenspezifischer Verlauf sein.
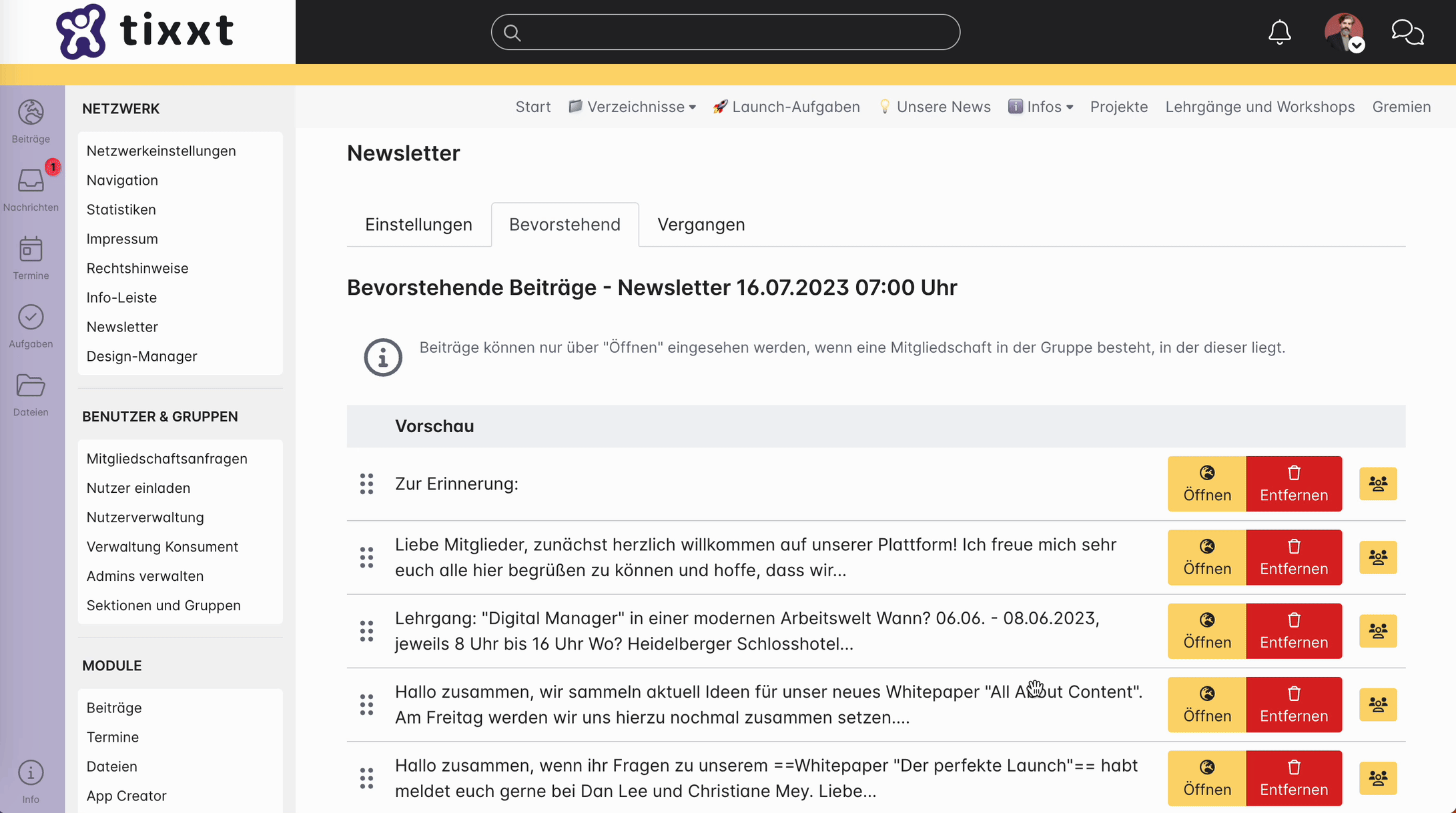
- Test-Newsletter an eigene Mailadresse senden: Mit einem Klick auf diese Schaltfläche können Sie einen Test-Newsletter mit den vorgemerkten Inhalten an die E-Mail-Adresse versenden, die in Ihrem Profil hinterlegt ist. Dadurch kann geprüft werden, ob alles stimmt. Dies stellt noch keinen Versand an das gesamte Netzwerk dar.
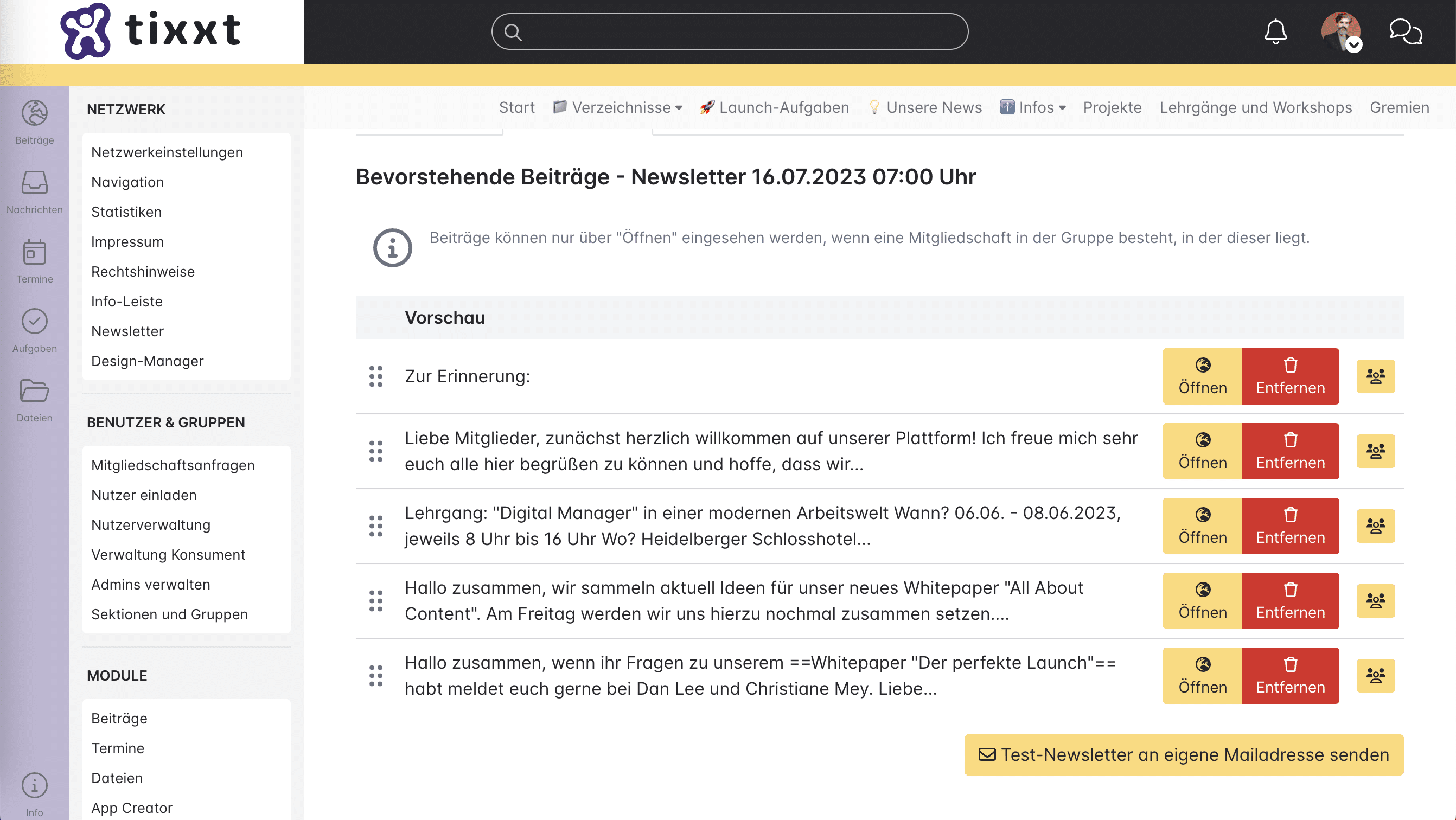
Reiter “Vergangen”
Im dritten Reiter werden die bisherigen Newsletter und deren Inhalte als Übersicht dargestellt. Rechts gibt es die Schaltfläche “Beitrag”, welche per Klick darauf den betreffenden Beitrag in einem neuen Fenster anzeigt. Es werden pro Seite jeweils alle Beiträge eines vergangenen Newsletters angezeigt. Über die Pagination unterhalb der Inhalte können Sie alle bisherigen Newsletter durchblättern.
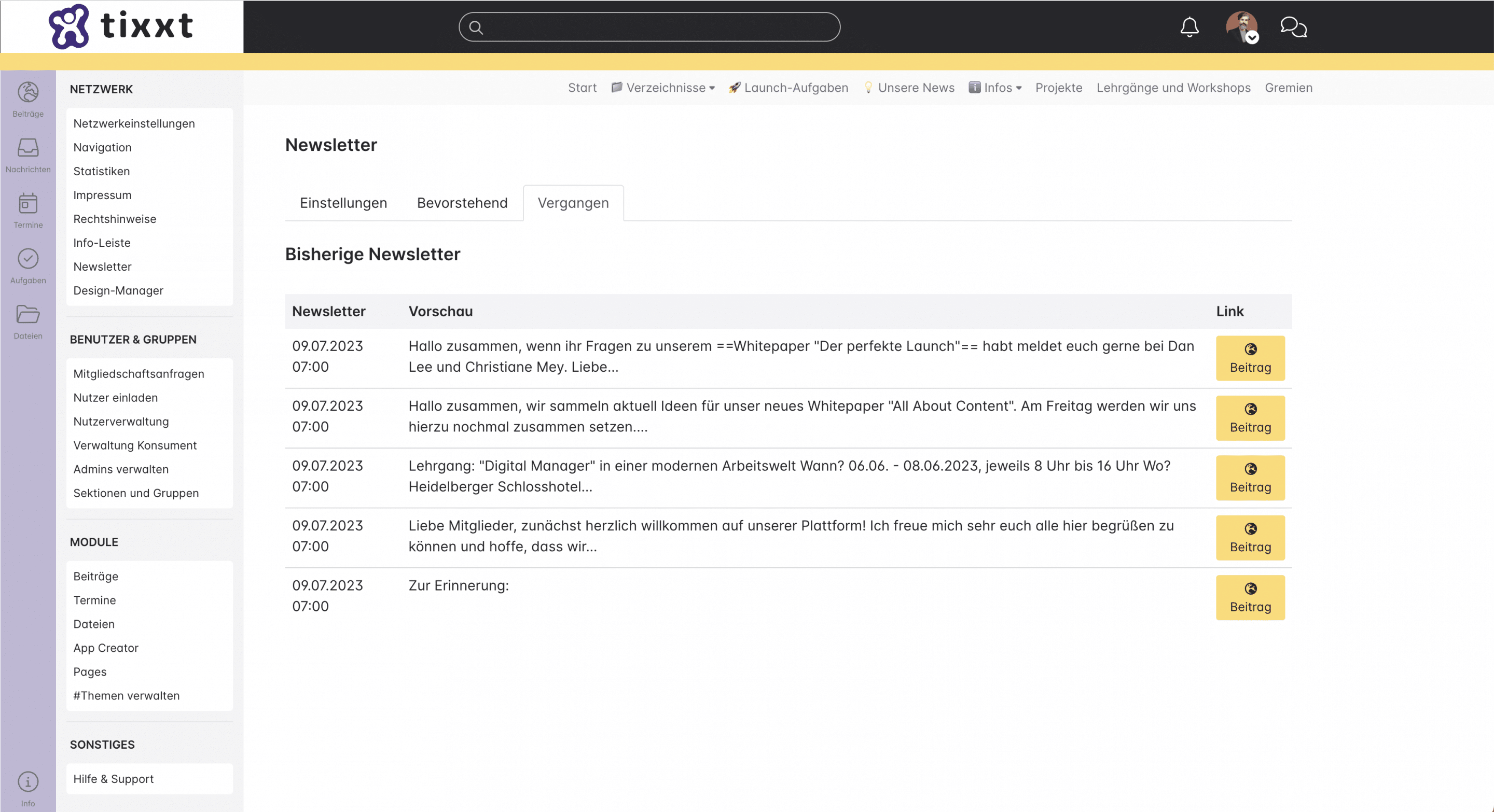
Statistikerweiterung: Eindeutige aktive und passive Nutzer
Voraussetzungen: keine
Mit dem Update auf die tixxt-Version 23-2 wurde die Netzwerkstatistik erweitert: Netzwerk-Admins können nun unter Administration > Statistiken einsehen, wie viele eindeutige Nutzer auf der Plattform unterwegs waren. Im ersten Reiter “Nutzer” findet sich nun unterhalb des Graphen eine Angabe der eindeutigen aktiven Nutzer sowie der eindeutigen passiven Nutzer.
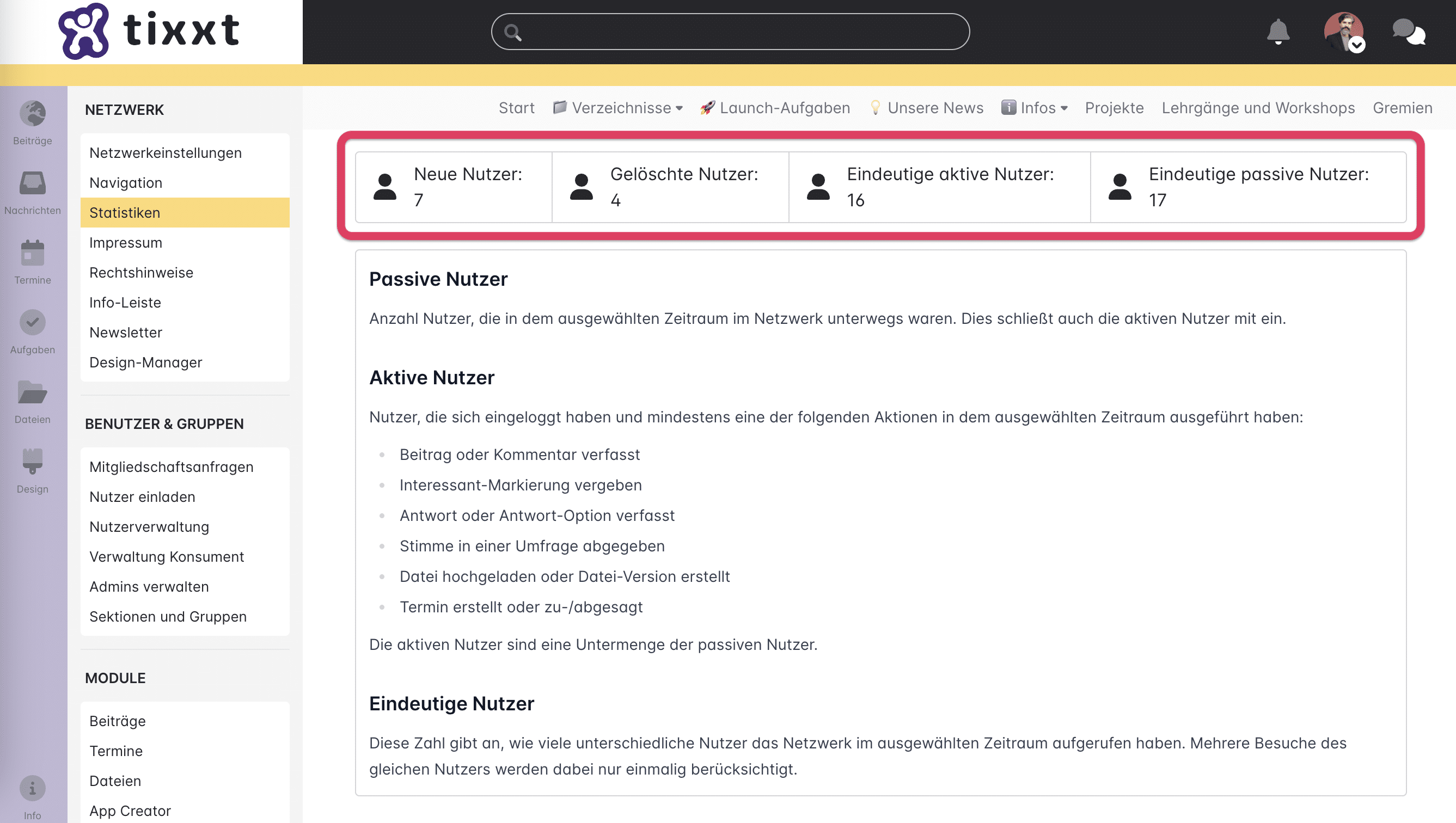
Diese Zahl gibt sowohl für die aktiven, als auch für die passiven Nutzer an, wie viele unterschiedliche Personen das Netzwerk im ausgewählten Zeitraum aufgerufen haben. Mehrere Besuche des gleichen Nutzers werden dabei nur einmalig berücksichtigt.
Diese Neuerung verschafft Ihnen mehr Klarheit über die Nutzung Ihrer Plattform: Zeigt der Graph die Verteilung der aktiven und passiven Nutzer je Tag, ist mit der Angabe der eindeutigen Nutzer klar, ob sich die gleichen Personen einloggen oder ob dies, bezogen auf den oben eingestellten Zeitraum, variiert. So lässt sich besser einschätzen, wie viele verschiedene Nutzer über die Zeit erreicht werden.
Status, Aktivität und mehr: Neuerungen im Chat
Voraussetzungen: keine
Es ist nun für alle Nutzer möglich, im Chat einen Status sowie einen zugehörigen Text einzustellen, indem das Fenster mit den Chats aufgeklappt wird. Dort gibt es mit dem Update rechts oben die neue Option “Status”. Nach einem Klick auf diese Option haben Sie die Möglichkeit, Ihren persönlichen Status einzustellen, welcher entweder durch einen grünen oder einen gelben Punkt dargestellt wird. Die Bedeutung ist in der Aufzählung unten erläutert.
Daneben haben die Nutzer auch die Möglichkeit, einen kurzen Statustext zu verfassen. Mit Klick auf den Haken wird der neue Text gespeichert und mit Klick auf das Papierkorb-Symbol können Sie einen Text aus dem Status entfernen. Der Statustext erscheint, wenn ein Gespräch geöffnet wird, oben im Chatfenster direkt unter dem Namen der anderen Person.
In einem offenen Chatfenster sieht ein Nutzer nun auch alle bestehenden Gespräche, sowohl Einzelchats als auch Gruppenchats. Es gibt verschiedene Symbole, die im Chat angezeigt werden.
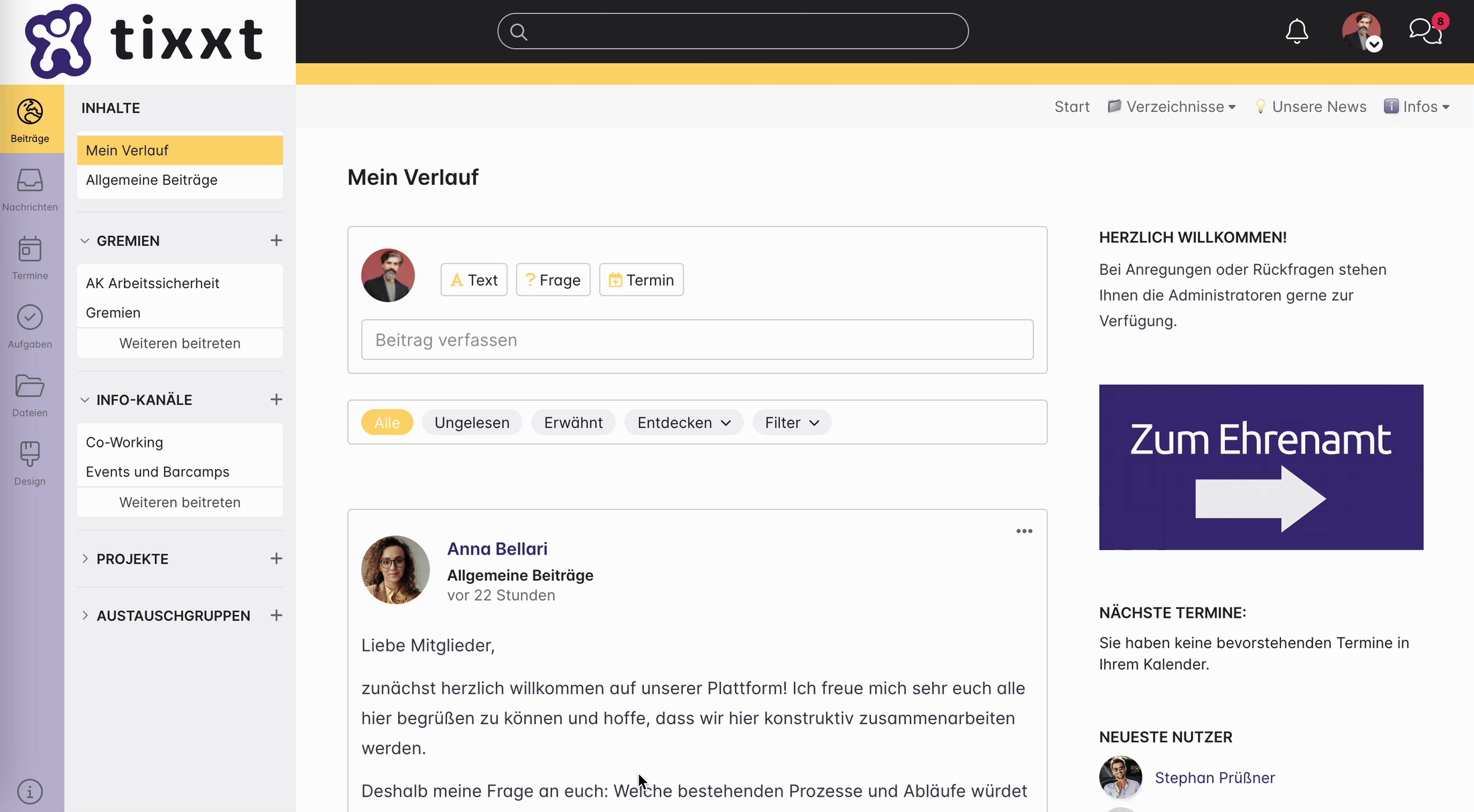
- Grüner Punkt: Ein Nutzer ist gerade in Ihrem Netzwerk aktiv.
- Gelber Punkt: Ein Nutzer hat den eigenen Status auf “Beschäftigt” gesetzt
- Sprechblase: Wenn ein Sprechblasen-Symbol erscheint, verfasst eine andere Person gerade eine Chat-Nachricht.
- Zähler: Es gibt eine oder mehrere ungelesene Chat-Nachrichten.
Nutzer, die offline sind, haben keinerlei farbigen Punkt.
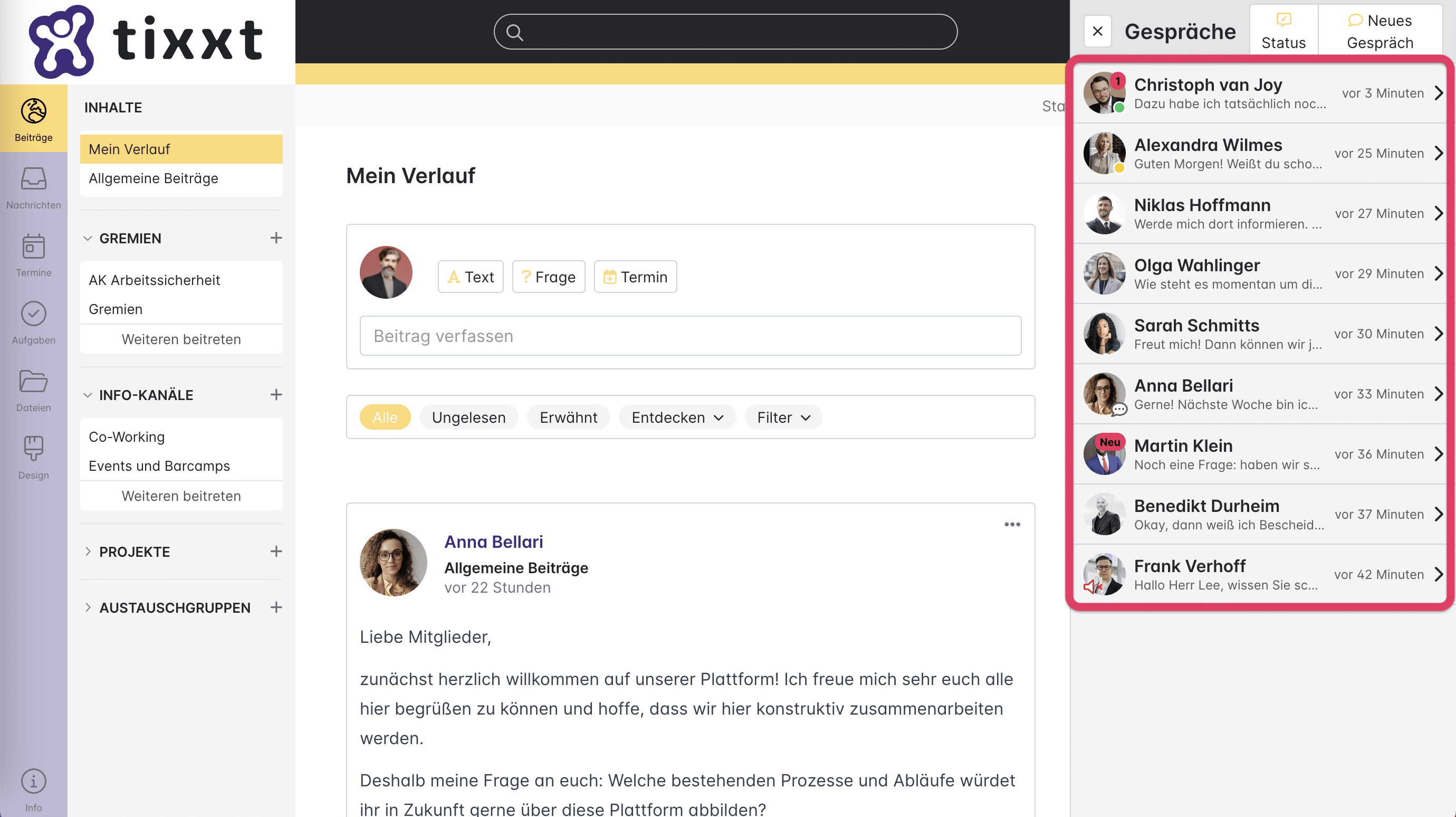
Neue Möglichkeiten im Design-Manager
Voraussetzungen: keine
Wenn Sie im Design-Manager bei einem Design auf den Punkt “Bearbeiten” klicken, gibt es unter dem Reiter Farben die neue Option “Netzwerknavigation”. Diese befindet sich bei den “Erweiterten Optionen” zwischen “Topbar” und “Schaltfläche Hauptaktion”. Dort haben Sie nun die Möglichkeit, die Farben für die Netzwerknavigation anzupassen, nämlich die Hintergrundfarbe und die Schriftfarbe. Damit haben Sie noch mehr Möglichkeiten, Ihr Netzwerk individuell an Ihre Bedürfnisse anzupassen.
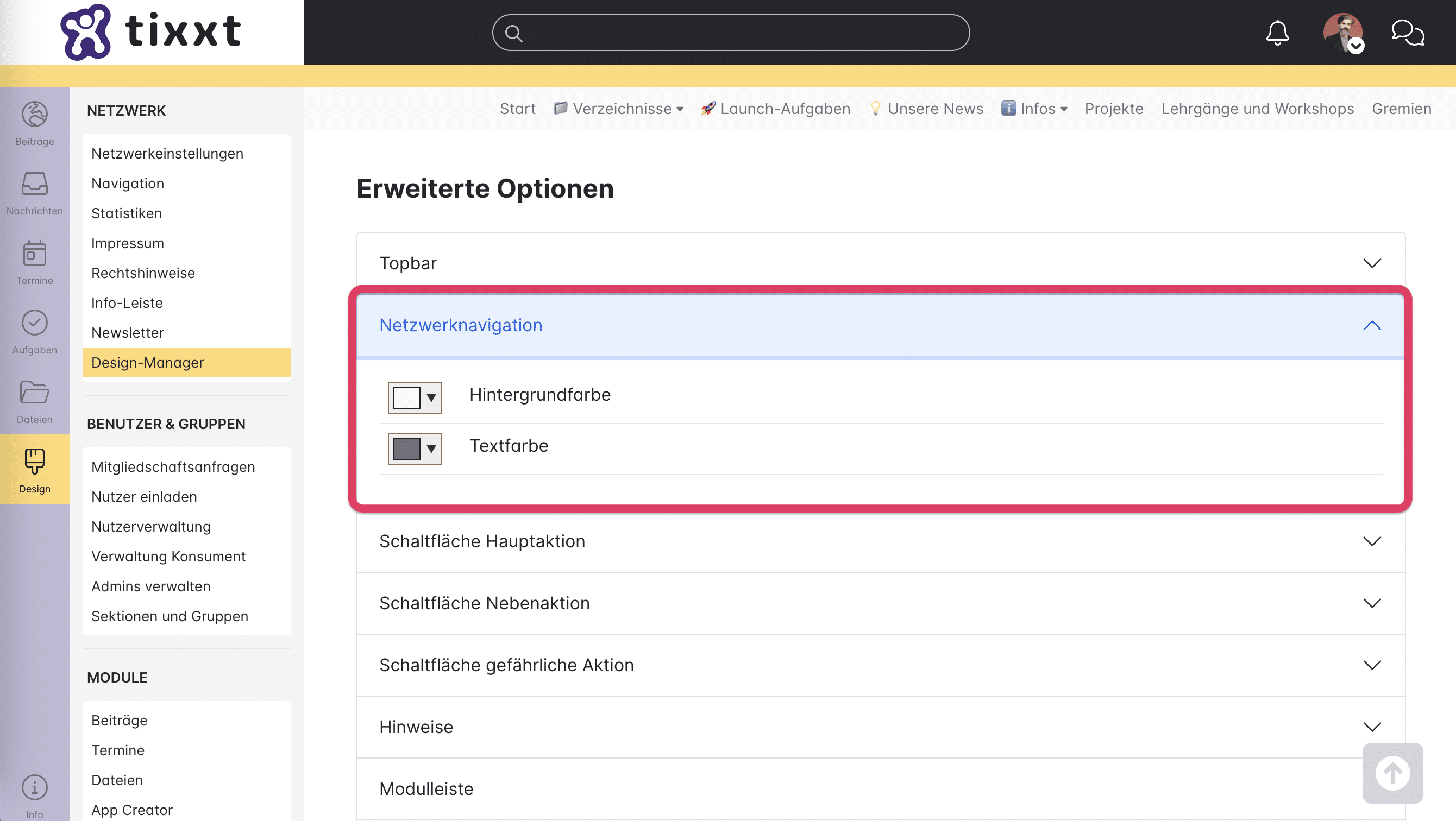
Zusätzlich gibt es im Design-Manager noch eine weitere Option:
- Es kann entweder ein schmales oder ein breites Layout für Ihr Netzwerk ausgewählt werden. Achtung: Diese Änderung wirkt sich erst bei einer Fensterbreite von 1536 Pixeln aus.
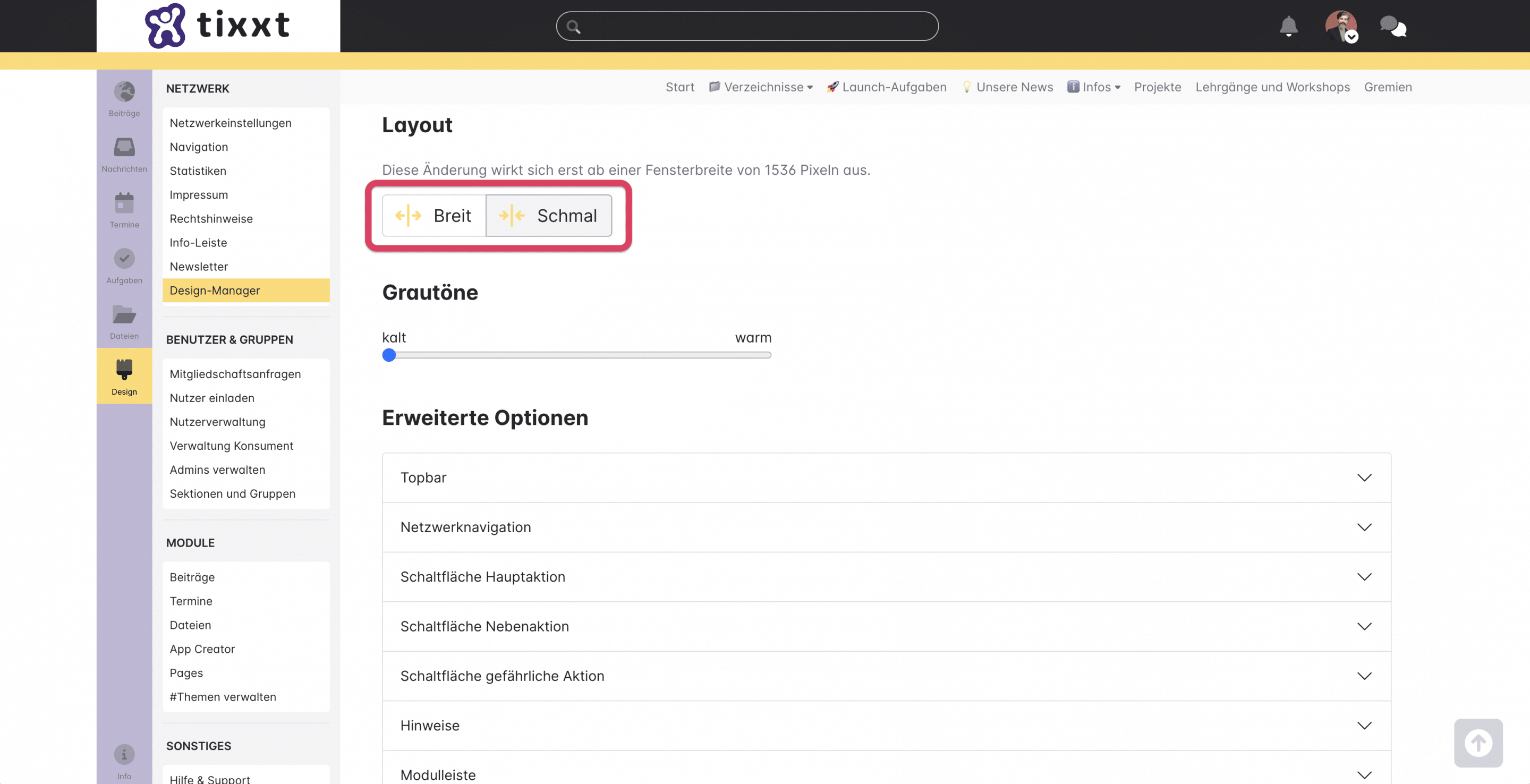
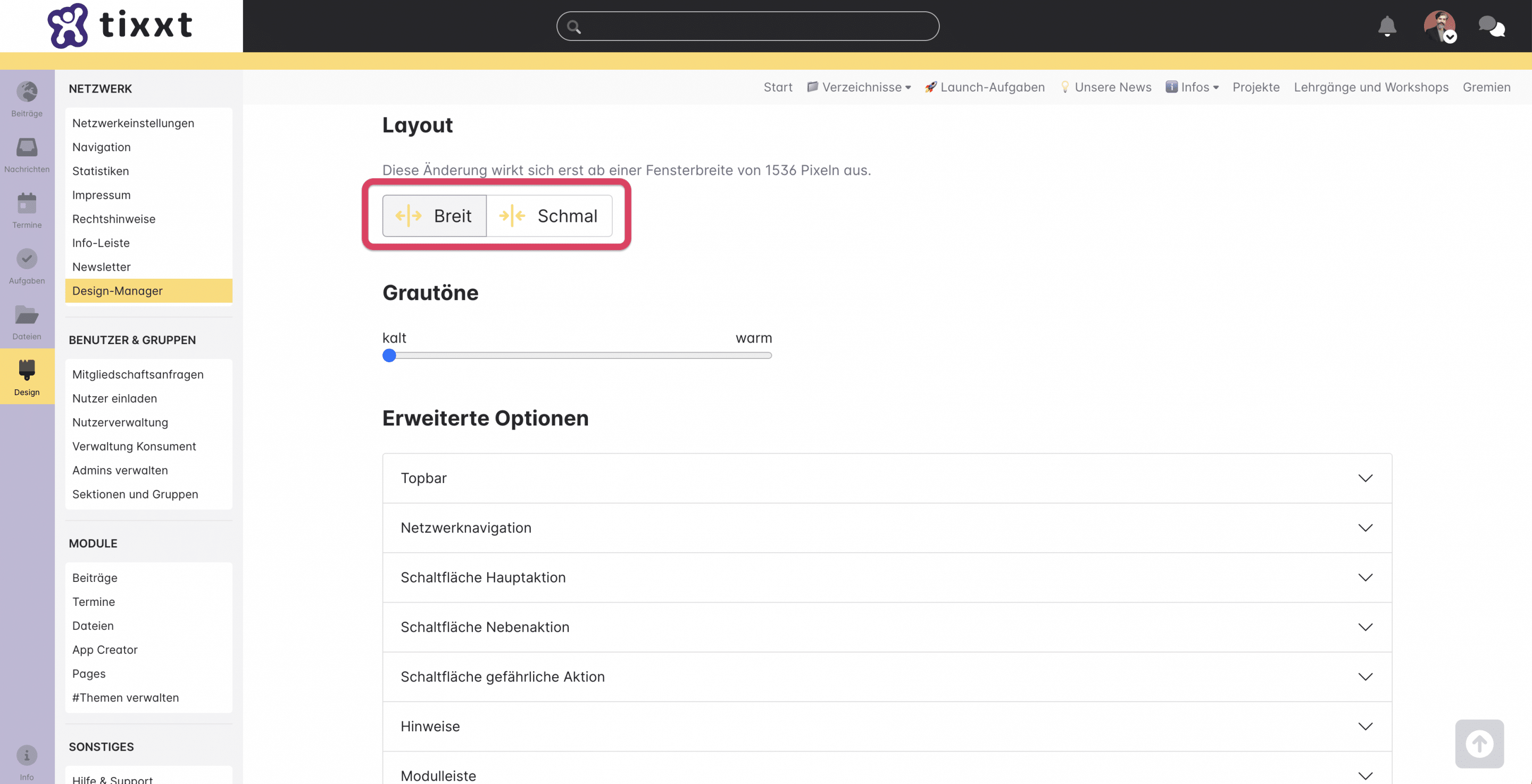
Gruppen selbst verschieben einfach gemacht
Voraussetzungen: tixxt Business, tixxt Enterprise, tixxtCloud Business, IndividualCloud Enterprise, IndividualCloud Maxx
In der Netzwerkadministration haben Sie nun die Option, selbst eine Gruppe von einer Sektion in eine andere zu verschieben. Wählen Sie dazu links in der Kontextleiste den Punkt “Sektionen und Gruppen” und dort die jeweilige Sektion, in der sich die Gruppe befindet, die verschoben werden soll. Über das Kontextmenü wählen Sie die Option „Gruppe verschieben“. Nun öffnet sich die Verwaltung zur Verschiebung der Gruppe. Neben den wichtigsten Gruppeninformationen wird Ihnen hier auch angezeigt, in welcher Sektion sich diese Gruppe aktuell befindet.
Über die Schaltfläche „Verschieben nach“ können Sie für die ausgewählte Gruppe die gewünschte Zielsektion auswählen. Dabei öffnet sich eine Liste mit den verfügbaren Sektionen, in welche diese Gruppe verschoben werden kann. Sobald Sie die Gruppe verschoben haben, können Sie den Prozess mit einem Klick auf „Speichern“ ganz einfach abschließen.
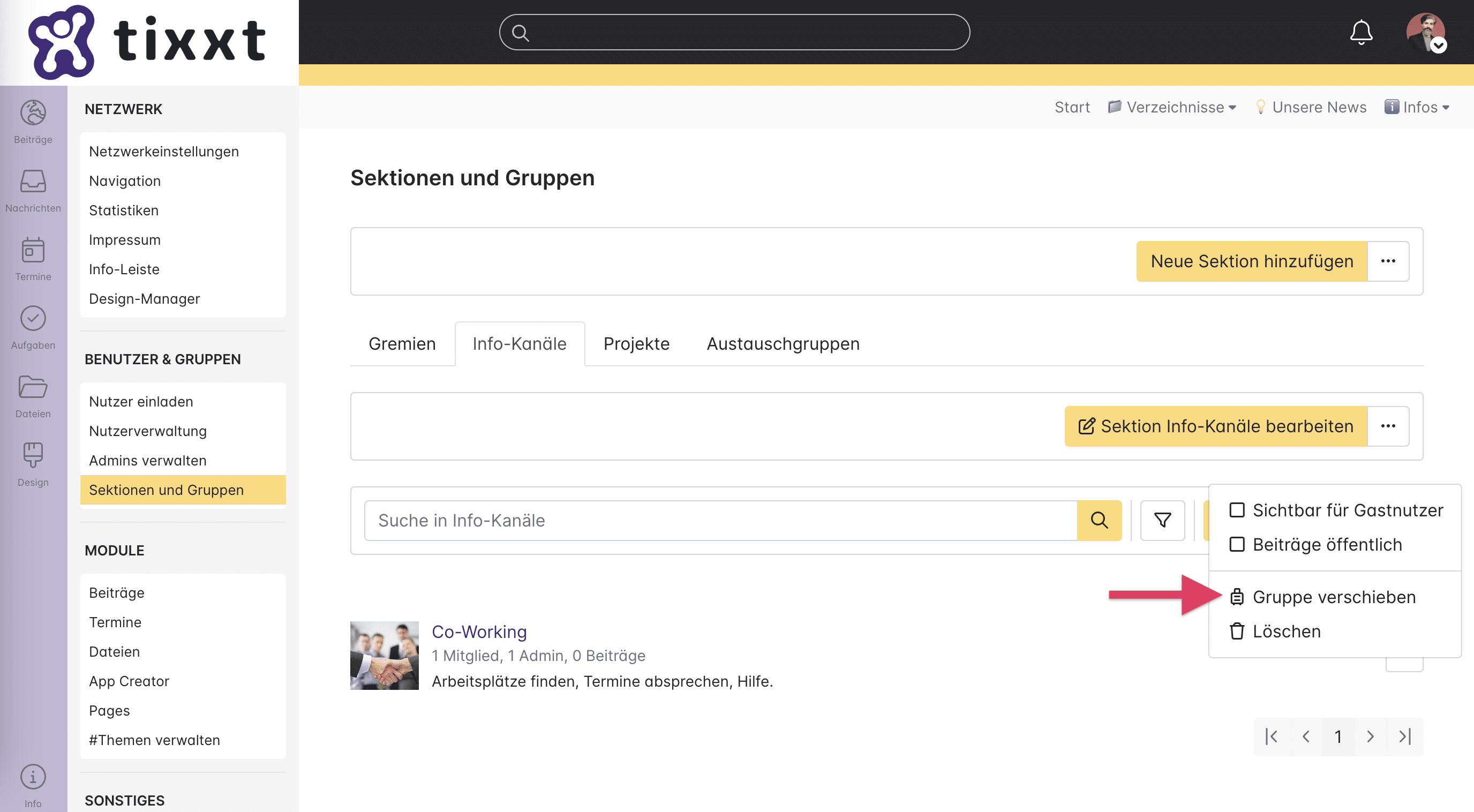
Kommentare an Beiträgen beenden
Voraussetzungen: tixxt Enterprise, IndividualCloud Enterprise, IndividualCloud Maxx
Ist es schon mal vorgekommen, dass Sie einen Kommentar an einem alten Beitrag erhalten haben, der schon seit Monaten nicht mehr aktuell ist? Nun haben Sie als Netzwerk-Admin die Möglichkeit, dies zu kontrollieren. Mit dem neuen Update können Sie entscheiden, ob die Option Kommentare an Beiträgen zu deaktivieren im Netzwerk zur Verfügung stehen soll. In der Netzwerkadministration können Sie unter “Beiträge” > “Kommentare an Beiträgen beenden” folgende Optionen wählen:
- Aus: Sofern berechtigt, können Nutzer weiterhin Kommentare schreiben. Damit bleibt die Kommentarfunktion weiterhin bestehen.
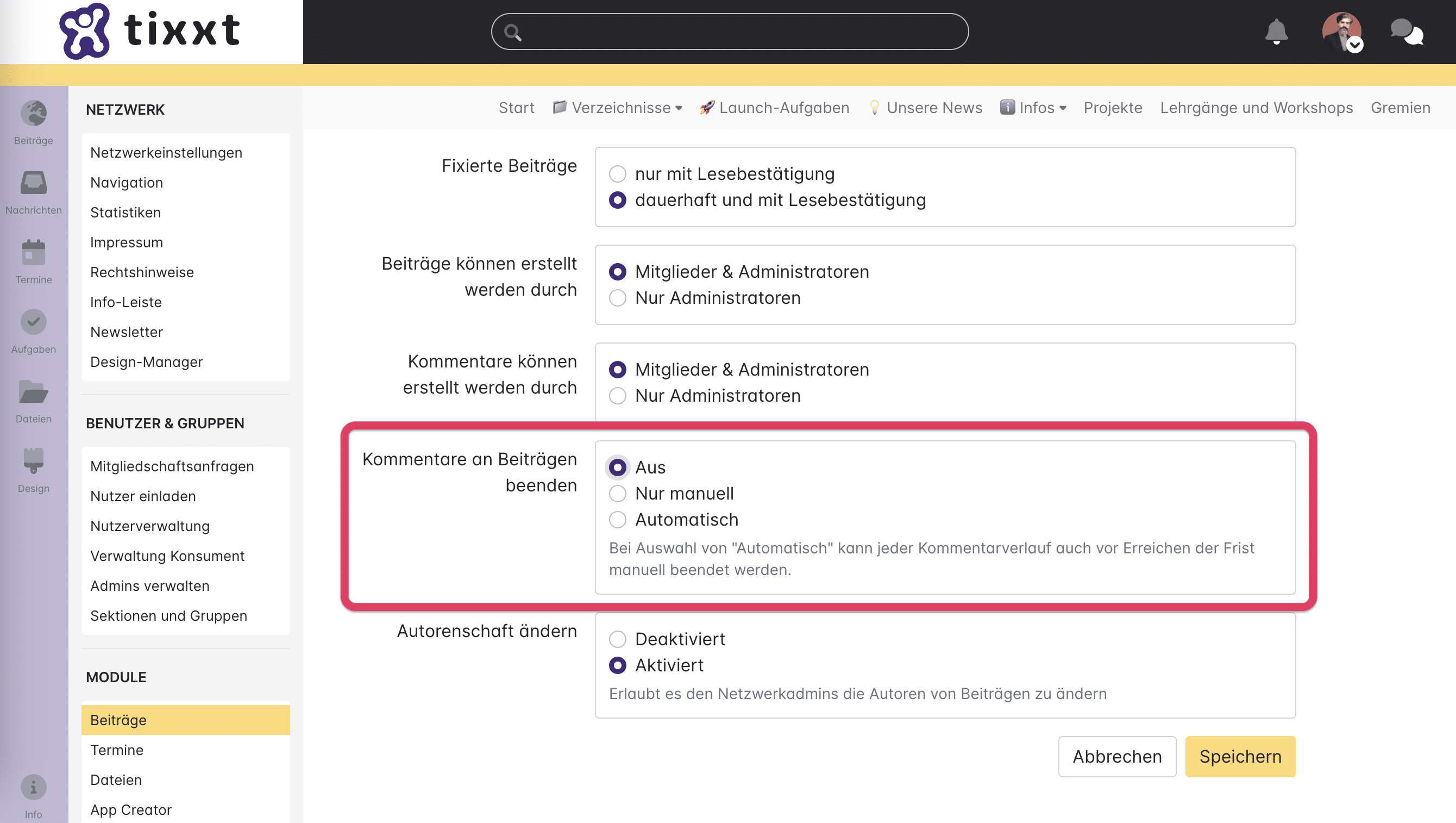
- Nur manuell: Diese Einstellung ermöglicht es Ihnen, die Kommentarfunktion manuell am Beitrags-Kontextmenü zu deaktivieren. Unter den bestehenden Kommentaren erscheint für die Nutzer folgender Informationstext:
“Die Kommentarfunktion wurde für diesen Beitrag geschlossen”.
Kommentare können ab diesem Zeitpunkt nicht mehr verfasst werden. Sofern gewünscht, können Sie die Kommentarfunktion wieder aktivieren, dies erfolgt ebenfalls über das Beitrags-Kontextmenü.
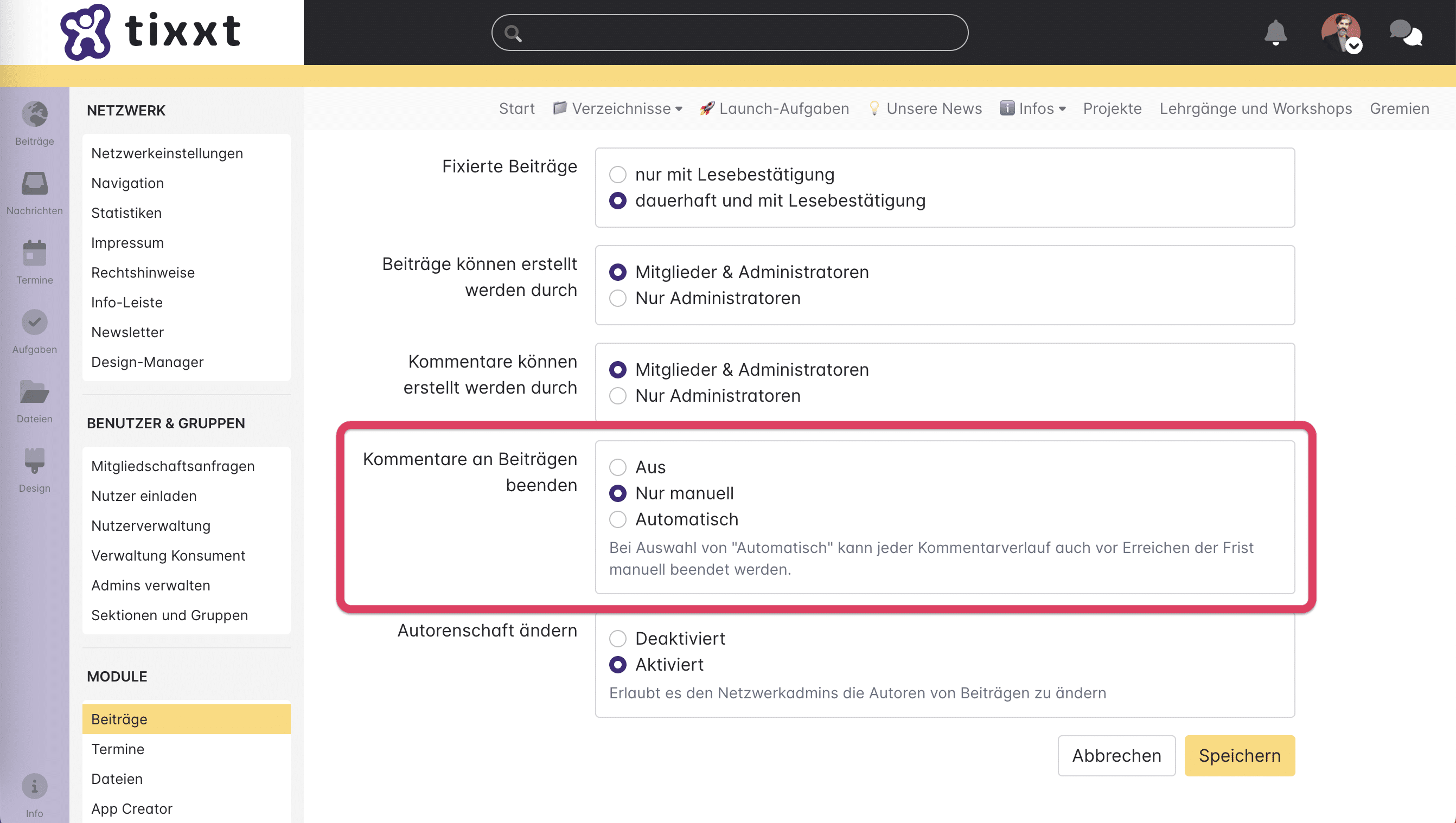
- Automatisch: Hierbei können Sie die Kommentarfunktion im Netzwerk automatisch nach einer festgelegten Zeit deaktivieren. Wählen Sie dabei zwischen verschiedenen Zeitpunkten:
– Nach 3 Monaten
– Nach 6 Monaten
– Nach 12 Monaten
– Nach 24 Monaten
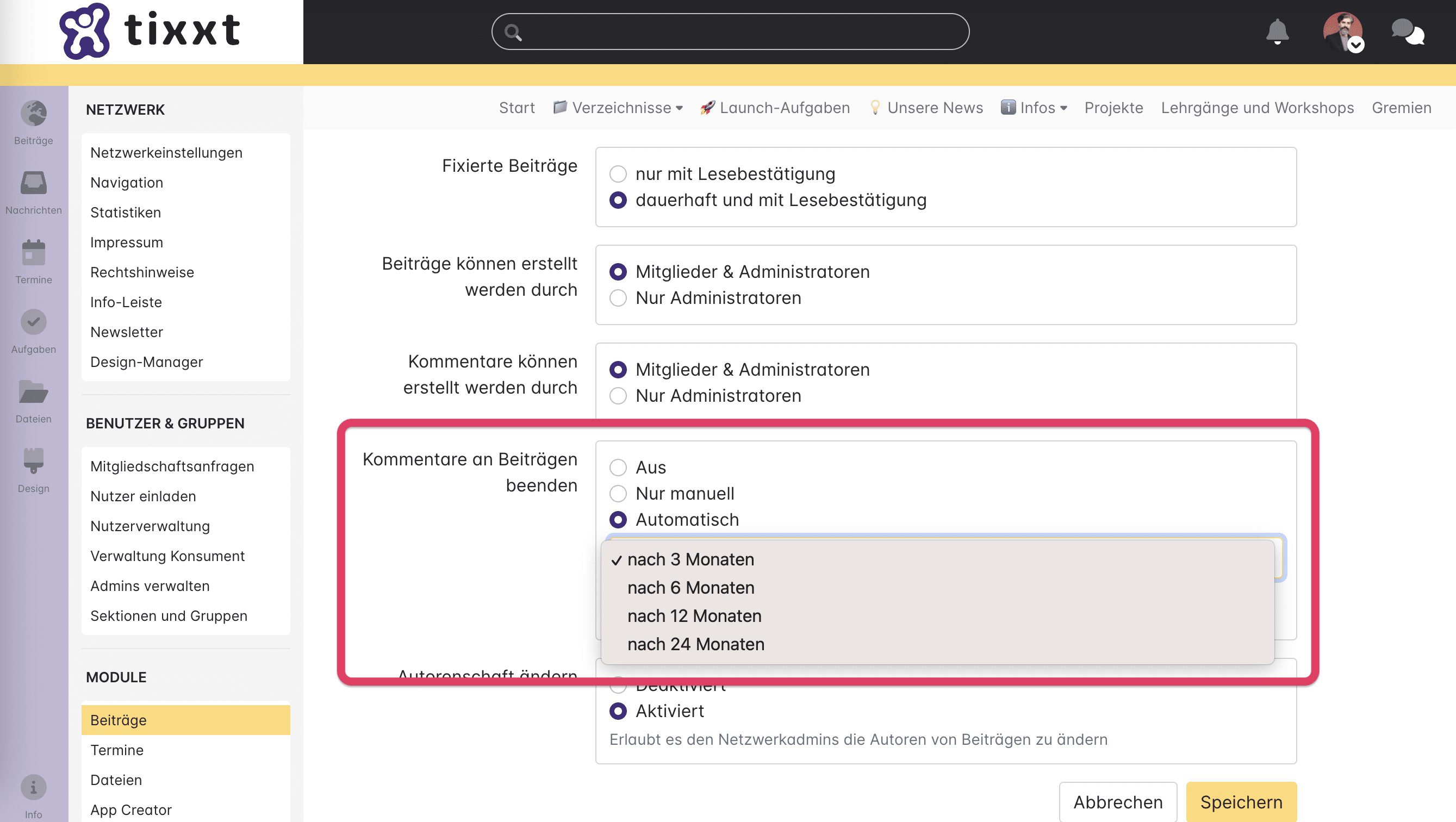
Zusätzlich können Sie bei der Auswahl “Automatisch” die Kommentarfunktion auch vor Erreichen der Frist manuell über das Beitrags-Kontextmenü beenden. Sobald die Kommentarfunktion automatisch beendet und anschließend manuell wieder aktiviert wurde, bleibt die Funktion bestehen, bis diese erneut manuell deaktiviert wird.
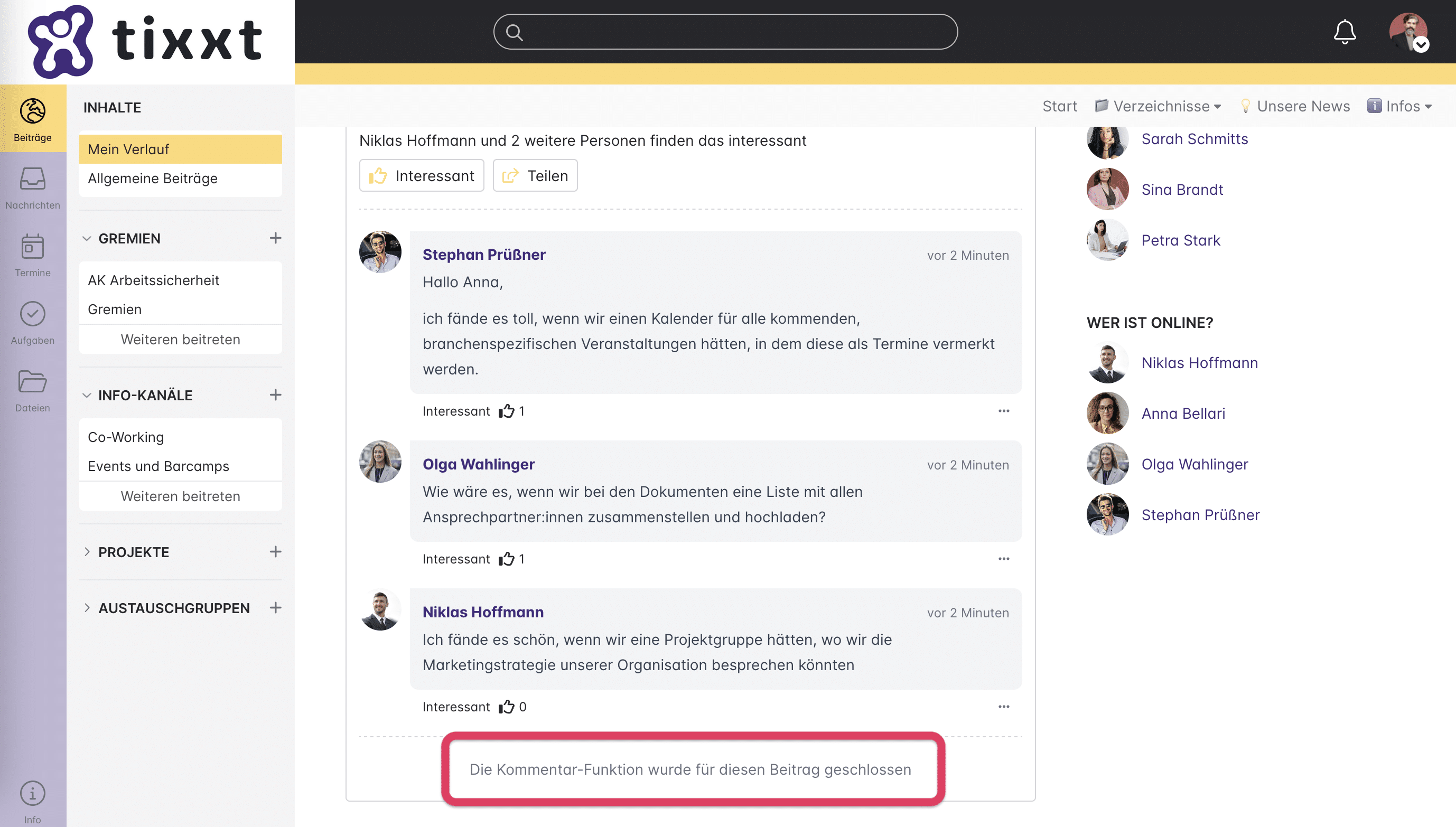
Verbessert: Veränderungen in den Strukturen der Gruppenadministration
Die Struktur der Gruppenadministration folgte bisher einer anderen Logik als die Struktur der Netzwerkadministration. Dies wurde angepasst, damit die Arbeit in tixxt einheitlicher und somit einfacher ist. Neu ist, dass die Reihenfolge der Menüpunkte, die verwaltet werden können, bei der Gruppenadministration nun genauso ist, wie bei der Netzwerkadministration. So geht auch das Arbeiten in der Gruppenadministration leichter von der Hand.
Verbessert: Tagesübersicht für Dateien selbst verwalten
Mithilfe der Funktion „Tagesübersichten“ erhalten Nutzer eine tägliche Übersicht über alle neuen bzw. aktualisierten Dateien per E-Mail. Mit dem Update auf die tixxt-Version 23-2 kann der Netzwerk-Admin dies nun in der Administration > Netzwerkeinstellungen > E-Mail-Einstellungen > Tagesübersichten für Dateien konfigurieren. Sie als Netzwerk-Admin haben dort folgende Einstellungsmöglichkeiten:
- Inhalt: An dieser Stelle können Sie entscheiden, ob die Tagesübersichten nur neue Dateien oder neue und aktualisierte Dateien enthalten sollen.
- Versandzeitpunkt: Hier können Sie auswählen, ob die Tagesübersichten täglich um 7:00 Uhr oder um 16:00 Uhr verschickt werden sollen.
- Versandtage: Mithilfe dieser Option lässt sich entscheiden, ob die Tagesübersichten nur an Wochentagen oder auch am Wochenende verschickt werden.

Zusätzlich können Ihre Nutzer diese E-Mail nun selbst pro Gruppe nach Wunsch aktivieren oder deaktivieren. Dies ist für den jeweiligen Nutzer über das Drop-down-Menü am Profil > Benachrichtigungs-Einstellungen > Tagesübersichten für Dateien möglich.

Weitere Verbesserungen
Gruppenpromotion vereinfacht:
Bisher war der Button “Weiter” unten rechts auf der Seite der Gruppenpromotion angebracht. Sind viele Gruppen in der Liste enthalten, wanderte dieser aus dem Fenster heraus, sodass man zum Weiterklicken teils umständlich nach unten scrollen musste. Mit dem neuen Update gibt es folgende Erweiterung: Der Button “Weiter” wird während der Gruppenpromotion immer angezeigt und ist sowohl oben und unten erreichbar und kann so schnell und einfach geklickt werden.
Breitere Darstellung der Dateinamen:
Wir haben das Feedback erhalten, dass die Spalte “Dateiname” zu schmal ist, um den Dateinamen in angemessener Länge darzustellen. In der neuen Version ist diese Spalte nun breiter, sodass der Dateiname mehr Platz hat.
Listenansicht der Dateien verbessert:
Bisher wurde auf kleineren Bildschirmen viel von der Dateienliste abgeschnitten. Dabei waren nur wenige bis keine Dateien sichtbar. Dies hat sich nun verändert, indem durch die neuen Layoutoptionen mehr von der Dateienliste dargestellt wird. Gibt es beispielsweise Ordnerprofile oberhalb der Dateienliste, scrollen diese nun nach oben, sodass die Dateienliste mehr Platz hat.
Klare Terminreaktionen:
Nutzer können ihre Reaktion auf eine Termineinladung durch die neue Farbgebung besser erkennen. Denn anstatt nur einem Punkt, welcher die Reaktion anzeigt, wird nun die gesamte Schaltfläche eingefärbt. Hat ein Nutzer einem Termin zugesagt, ist die Schaltfläche “Ich nehme teil” vollständig in einem Grünton eingefärbt. Hat ein Nutzer noch nicht auf die Termineinladung reagiert, ist die Schaltfläche “Noch nicht geantwortet” grau eingefärbt. Hat ein Nutzer dagegen die Termineinladung abgelehnt, wird die Schaltfläche “Ich nehme nicht teil” rot eingefärbt.